SCOPCOMM Guide de l'administrateur
Introduction
SCOPCOMM est la solution de téléphone logiciel et WebRTC de SCOPSERV International. Ce guide explique comment configurer SCOPCOMM sur SCOPTEL et fournir les données de provisionnement aux utilisateurs. Sauf si indiqué autrement, ces solutions se trouvent à
https://download.scopserv.com/software/
SCOPTEL vous offre les clients SCOPCOMM suivants:
- SCOPCOMM pour iPhone, disponible sur iOS App Store
- SCOPCOMM pour Android, disponible sur Android Google Play
- SCOPCOMM Desktop pour Windows
- SCOPCOMM Desktop pour MacOS
Il y a aussi les solutions WebRTC suivantes :
- SCOPCOMM WebRTC disponible sur https://rtc.scopserv.com/
- SCOPCOMM WebRTC Windows
- SCOPCOMM WebRTC MacOS
Licences
Pour utiliser SCOPCOMM, vous devez avoir obtenu des licences SCOPCOMM. Vour aurez besoin d’une licence par appareil (téléphone mobile ou ordinateur) utilisé, et il est important de spécifier le nombre et type de SCOPCOMM. Vous pouvez voir le nombre de licence SCOPCOMM dans SCOPTEL sous
Configuration > Server > License. Après avoir mis à jour votre licence avec votre fournisseur, n’oubliez pas de mettre à jour votre licence en cliquant le bouton Télécharger la Licence.
Prérequis

SCOPCOMM est un service Internet. Il est obligatoire que votre serveur SCOPTEL soit rejoignable à une adresse IP publique.
Vous devez avoir une installation de SCOPTEL en marche via une licence d’utilisation valide. Si vous utilisez un pare-feu avec votre serveur, celui-ci doit permettre le trafic sortant et entrant à certaines adresses (consulter votre fournisseur). Sans ceci il ne sera pas possible de faire le provisionnement ou d’avoir les services de base de SCOPCOMM.
L'installation SCOPTEL doit pouvoir envoyer des requêtes à
https://intranetv2.scopserv.com/ et recevoir les réponses.
Si vous configurez des règles dans la section Sécurité (ACL) de SCOPTEL, assurez-vous de ne pas bloquer les adresses IP suivantes, sinon les usagers WebRTC ne pourront pas se connecter à votre PBX:
- 75.98.128.37
- 75.98.128.38
Si vous avez un pare-feu, celui-ci doit admettre les ports suivants :
- 5060 (UDP)
- 5060 (TCP), ou 5061 (TLS) si vous voulez chiffrer vos communication tel que décrit ci-bas.
- 10000 à 20000 (UDP)

Dans ce guide nous utilisons les valeurs de port par défaut de SCOPTEL. Toutefois, si vous avez changé vos réglages, vous devez substituer les nouveaux numéros de port aux endroits appropriés.
Si votre installation est dans un réseau avec NAT (network address translation), vous devez configurez l’adresse du serveur :
- Dans SCOPTEL, allez à Configuration > Téléphonie > Configuration > Général.
- Assurez-vous que le champs Serveur derrière NAT est sélectionné.
- Inscrivez l’adresse IP publique dans le champs à cet effet.
- Cliquez le bouton Valider.
À noter que l’adresse IP utilisée doit être statique. Dans le cas où ce ne serait pas le cas, contactez votre fournisseur d’accès Internet pour qu’il vous en fournisse une. Pour de plus amples informations sur SCOPTEL et NAT, veuillez lire
https://service.scopserv.com/portal/en/kb/articles/scoptel-certificate-manager
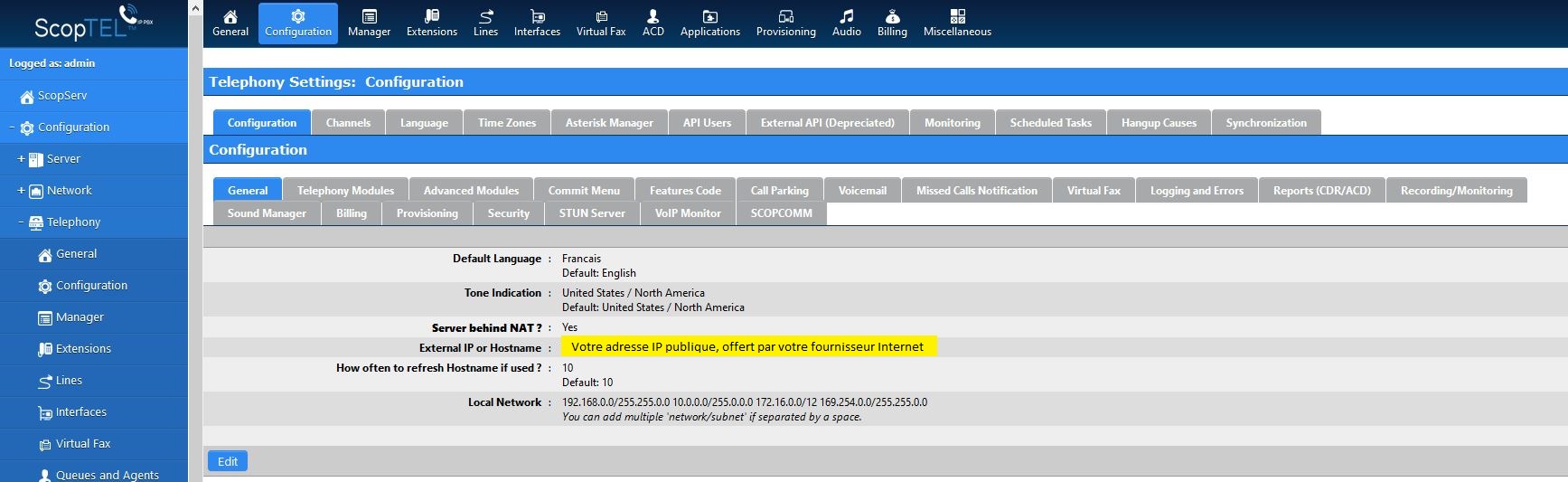
Vous pouvez utiliser l’utilitaire public yougetsignal (
https://www.yougetsignal.com/tools/open-ports/)
pour vérifier que votre système est effectivement disponible à partir d’Internet. Vous n’avez qu’à tester votre adresse avec les ports 5060 et 10000 pour confirmer rapidement si vos règles de pare-feu fonctionnent.
Sécurité et chiffrage des données
Pour sécuriser vos communications, nous vous encourageons à utiliser un certificat SSL sur votre installation SSL. Pour mettre en place ces mesures, veuillez consulter ce document
https://service.scopserv.com/portal/en/kb/articles/scoptel-certificate-manager
Configuration SCOPTEL
SCOPTEL doit permettre SIP en TCP :
- Dans SCOPTEL, allez à Configuration > Téléphonie > Configuration > Canaux > Canal SIP.
- Rendre active l’option Activer le support SIP TCP et dans le champs Port TCP inscrivez 5060 (ou autre port TCP ou TLS utilisé).
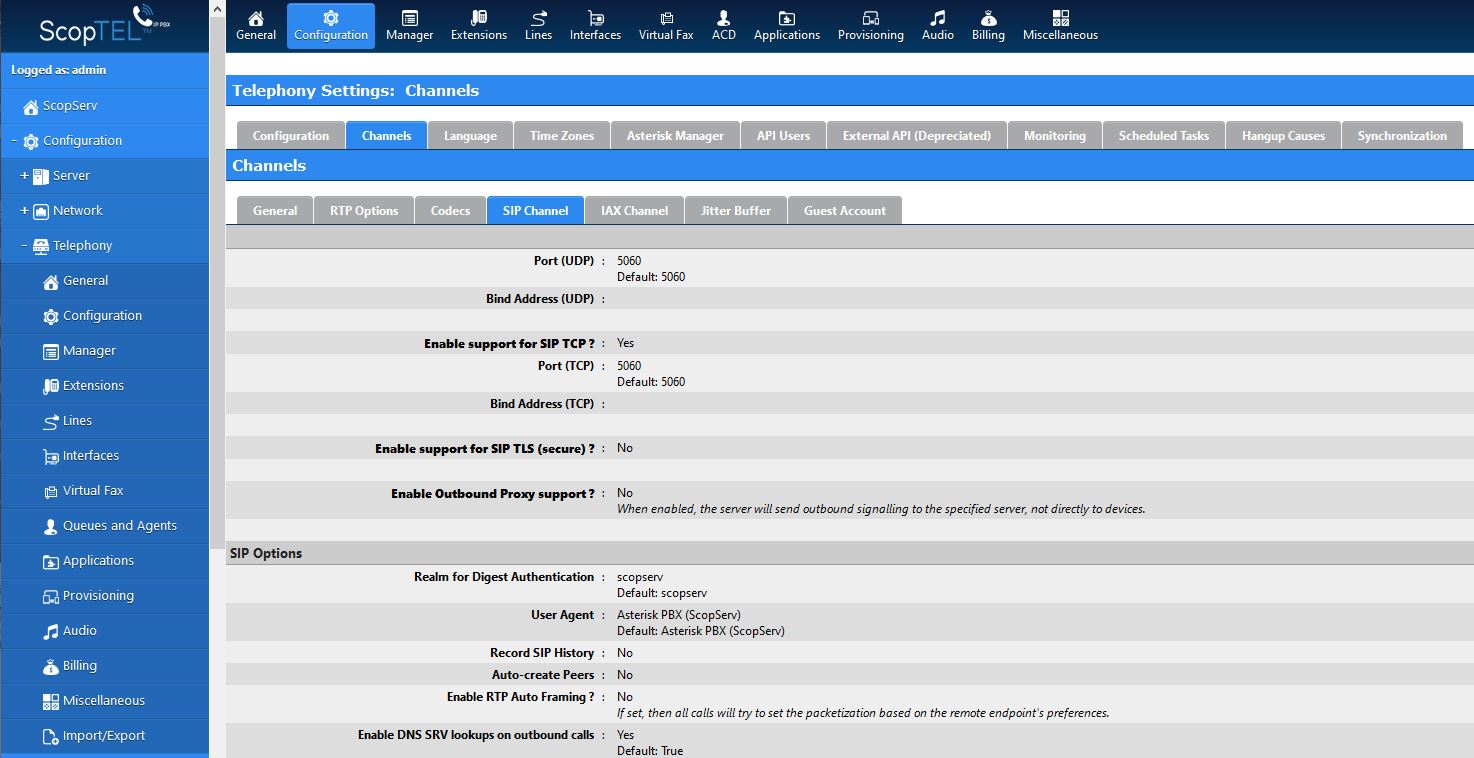
- Cliquez le bouton Valider.
- Allez à Configuration > Réseau > Firewall > Règles de pare-feu avancées.
- Sélectionnez la règle VoIP (SIP/IAX/MGCP) et ajouter cette règle : 5060/tcp (ou substituer votre port TCP ou TLS).
- Cliquez le bouton Valider.
- Allez à Configuration > Réseau.
- Cliquez Redémarrer le service.
Configuration SCOPCOMM
Avant d’utiliser SCOPCOMM, vous devez mettre à jour les réglages dans SCOPTEL. Il s’agit de l’adresse courriel de l’administrateur pour SCOPCOMM, et la destination où les notifications de provisionnement seront envoyées.
Si votre installation SCOPTEL est dans un réseau privé, et que l’adresse (ou URL) et ports publiques sont différents des valeurs de votre installation SCOPTEL, c’est ici que vous devez les spécifier. C’est le cas si vous utilisez un pare-feu ou un SBC. Ces informations sont envoyés aux applications clients pour qu’elles puissent rejoindre votre installation en passant par l’accès public.
- Dans SCOPTEL, allez à Configuration > Téléphonie > Configuration > SCOPCOMM.
- Cliquez Éditer.
- Inscrivez l’adresse IP publique ou domaine de votre installation.
- Inscrivez le courriel de l’administrateur dans la boite à cet effet.
- Choisissez la destination des notifications de provisionnement. Les options sont:
- Administrateur: les courriels seront envoyés à l’adresse spécifiée.
- Utilisateur final: les courriels seront envoyés à l’utilisateur directement, à l’adresse dans leur profil.
- Les deux
- Si vos ports publiques ne sont pas identiques à ceux de votre installation, cliquez « Specify custom public ports » et inscrivez les ports publiques pour chaque protocol (UDP, TCP, TLS).
- Cliquez Enregistrer.
Provisionnement
Pour générer les informations de provisionnement pour un appareil:
- Dans SCOPTEL, allez sous Configuration > Téléphonie > Extensions.
- Dans le cas où vous désirez ajouter SCOPCOMM à une extension existante, cliquez le bouton éditer de l’extension et passez à l’étape 4.
- Pour créer une nouvelle extension, cliquez Ajouter une nouvelle extension. Sous l’onglet Général choisissez la société si vous êtes sur une installation où il y en a plusieurs.
- Choisissez le type SIP et cliquez Ajouter/Enregistrer.
- Sous l’onglet Authentification, incrivez le nom de l’utilisateur et un mot de passe.
- Si vous voulez ajouter SCOPCOMM pour plusieurs appareils, ou pour un appareil autre que le principal, cliquez Activez le support SIP partagé. Ceci ajoutera automatiquement un autre appareil. Vous pouvez avoir jusqu’à trois appareils par extension.
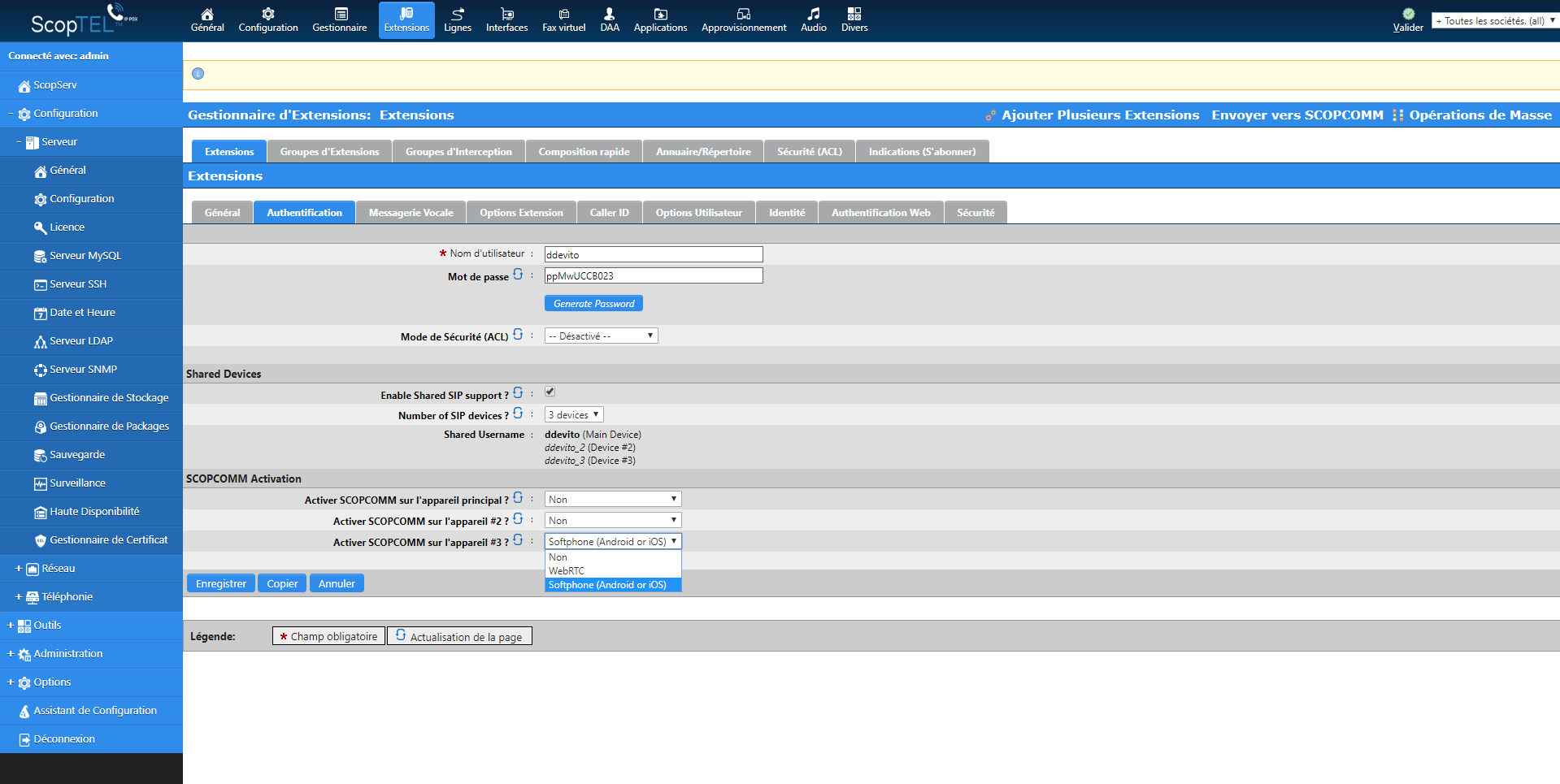
- Pour chaque appareil choisissez s’il s’agit d’un compte pour WebRTC, softphone ou desktop. Vous pouvez aussi ne pas activer cette option pour un appareil donné. Sous ces options sera affiché le nombre de chaque type encore inutilisé.
- Sous l’onglet Options Extension, faîtes les réglages suivants :
- Mode de transport : UDP et TCP (ou TLS si vous avez sécurisé votre réseau avec SSL)
- Téléphone derrière NAT : actif si vous êtes dans un réseau NAT
- Codec : H.264 Video
- Sous l’onglet Identité, inscrivez l’adresse courriel de l’utilisateur. Cette adresse sera utilisée pour envoyer l’information de provisionnement.
- Cliquez Enregistrer.
- Cliquez Envoyer vers SCOPCOMM. Une fenêtre s’ouvrira pour indiquer le succès de l’opération, ou la cause des erreurs en cas d’échec.
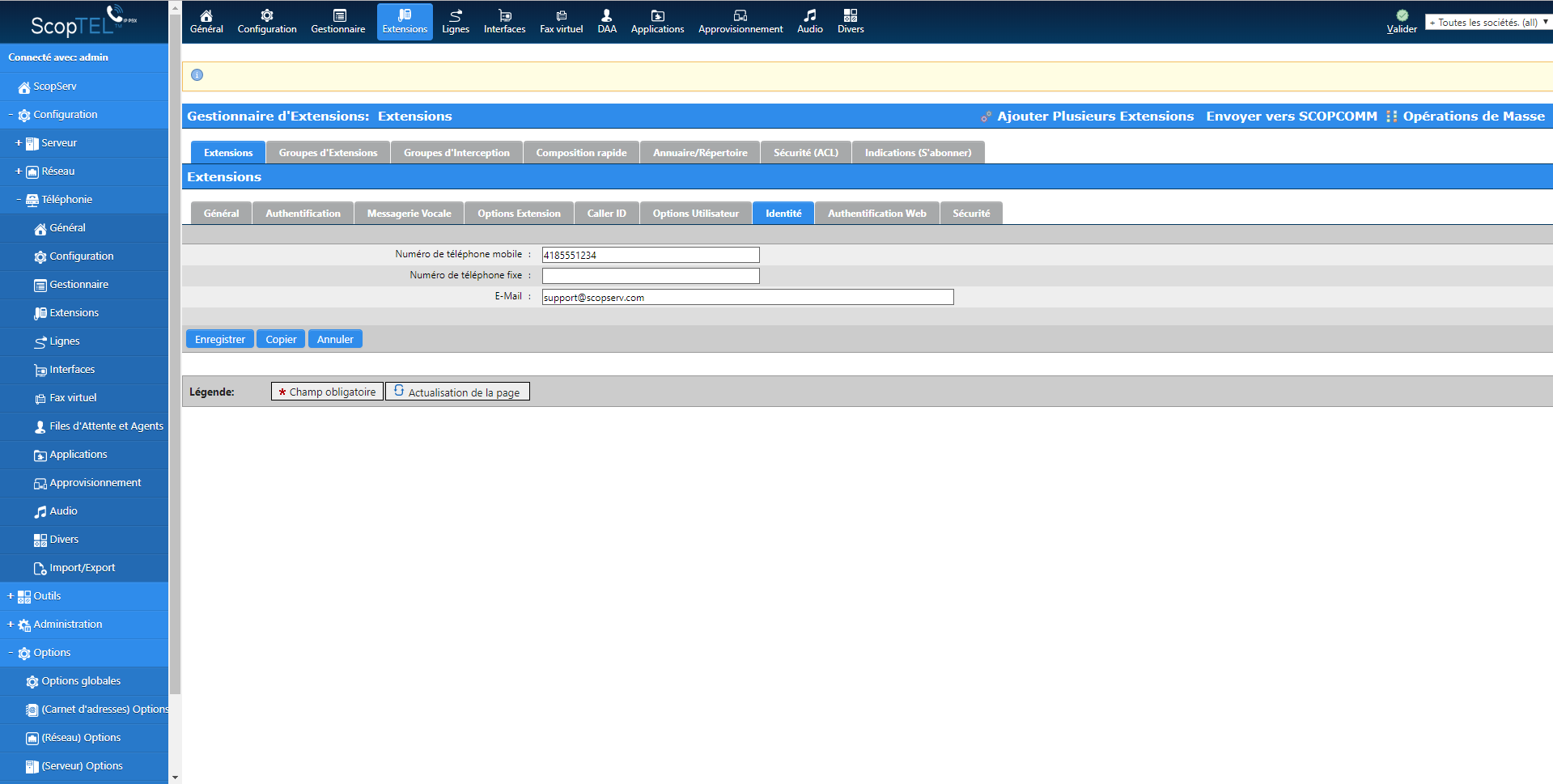
Si un nom d’utilisateur, mot de passe, ou nombre d’appareil pour une extension a changé, vous aurez aussi besoin de cliquer
Valider pour compléter les changements sur SCOPTEL.
Des courriels de provisionnement seront envoyés selon vos configurations, soit un à chacun de vos utilisateurs, ou à l’adresse de l’administrateur SCOPCOMM. Ces courriels contiennent l’information pour utiliser l’application, et seront renvoyés si vous faîtes d’autres changements suivi d’un autre Envoyer vers SCOPCOMM.
Notez que chaque appareil utilisé requiert sa propre licence. Si par exemple un utilisateur a trois appareils partagés, et qu’il utilise SCOPCOMM sur deux d’entre eux, deux licences SCOPCOMM sont nécessaires.
Réémettre le provisionnement
Si un de vos utilisateurs n’a pas reçu son information ou si pour toute autre raison vous devez renvoyer la même information :
- Dans SCOPTEL, allez à Configuration > Téléphonie > Extensions.
- Cliquez le bouton éditer de l’Extension.
- Sous l’onglet Authentication, cliquez Renvoyer.
Contacts
Durant le provisionnement, SCOPCOMM télécharge l’annuaire des extensions de SCOPTEL et les affiches dans Contacts. Si vous avez des mises à jour de l’annuaire que vous voulez transmettre aux utilisateurs de SCOPCOMM, vous n’avez qu’à cliquer Envoyer à SCOPCOMM.
Extensions Cachées
Il est possible de cacher des extensions de l’annuaire téléphonique de compagnie. Cette fonction de SCOPTEL s’applique aussi à SCOPCOMM.
Pour dissimuler une extension:
- Dans SCOPTEL, allez à Configuration > Téléphonie > Extensions.
- Choisissez une extension à modifier.
- Cliquez l’onglet Options utilisateurs.
- Activez l’option Cacher l’usager de l’annuaire.
- Cliquez Enregistrer, puis Valider.
Related Articles
SCOPCOMM Guide de l’utilisateur
SCOPCOMM est la solution softphone de SCOPTEL. Elle est offerte en trois types d’application: softphone : un logiciel installé sur votre téléphone intelligent desktop : un logiciel installé sur votre ordinateur WebRTC : un portail web en ligne sur ...SCOPLINK & APA - Guide de l'administrateur
APA 4.0.2 - mise à jour le 28 Août, 2025 Introduction Ce guide décrit comment configurer SCOPTEL afin de permettre l’utilisation de SCOPLINK et de l’Application Portail Agent SCOPLINK (APA) pour les utilisateurs finaux de votre installation. SCOPLINK ...SCOPDIAL - Guide de l'utilisateur
SCOPDIAL est une extension de fureteur pour permettre d'appeler rapidement des numéros de téléphones affichés sur une page web. Elle détecte les numéros téléphone dans une page web, et fait le lien avec le service de téléphonie SCOPTEL. SCOPDIAL est ...Module 17 - ScopTEL Logiciel IP PBX - Sauvegarde et restauration à l’aide de Putty et WinSCP
Sauvegarde et restauration RAISON : Toutes les données SCOPTEL doivent être sauvegardées pour une reprise après sinistre ou vous devez mettre à niveau votre système d’exploitation de CentOS4 à CentOS5. Les appels téléphoniques enregistrés doivent ...Module 21 - ScopTEL Logiciel PBX IP - Configuration de la passerelle de télécopie Asterisk 11 T.38
Passerelle de télécopie Asterisk 11 T.38 SCOPTEL Source: https://wiki.asterisk.org/wiki/display/AST/T.38+Fax+Gateway Capacités T.38 complètes Le support initial pour la gestion des sessions T.38 a été intégré dans la base de code Asterisk 1.4. À ...